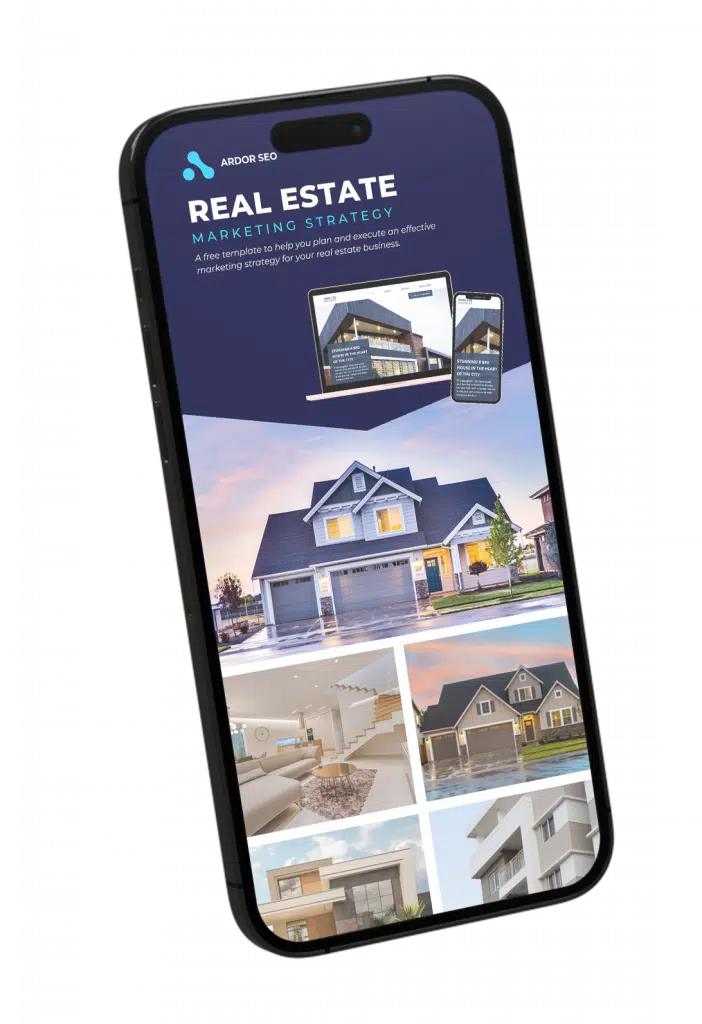Step-by-Step Guide to Set up GMB to Boost Local Rankings
On this page, we will show you how you can set up your Google My Business Profile which is essential for your Local Rankings!
Create your Google My Business Listing
Step 1: Log into the Google Account that you want to connect to your business. If you don't have a Google account yet, create one. Make sure you choose the right account!
Step 2: Go to the Google My Business home page, google.com/business and click on the green button "Start Now".
Step 3: Enter Your Business Name. Make sure this is the name that you use everywhere, and if you own a local shop, it is on your store front! (Sometimes Google will ask you to take a picture of your storefront, to see if you business name is real.)
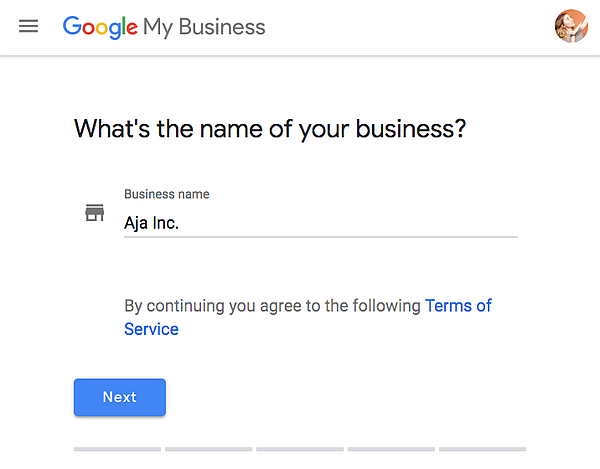
Step 4: Enter the Address of your Business. Make sure this is correct as well, triple check if you need to.
If you deliver goods and services to your customers, tick the "I deliver good and services to my customers" box.
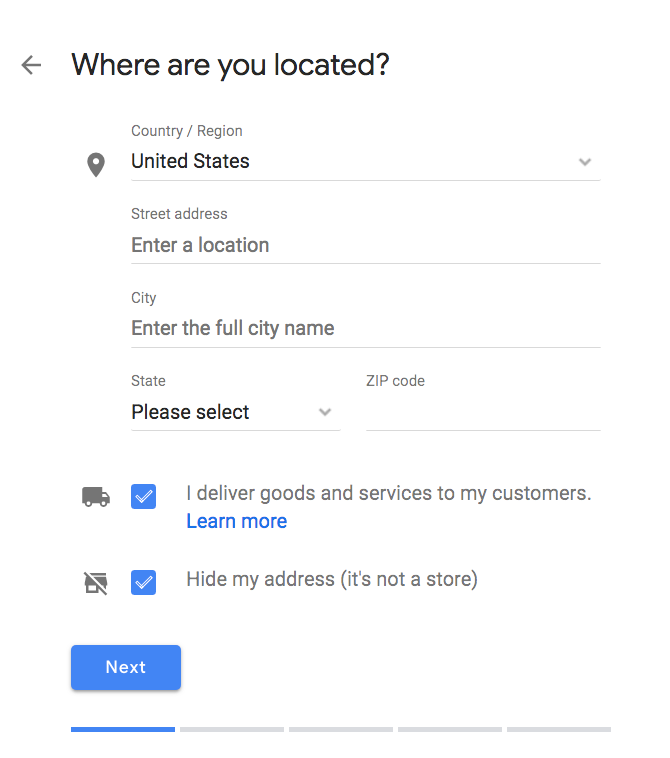
Step 5: If you have ticked the previously mentioned option, you will have to declare your delivery area, how far are you willing to go from your business location.
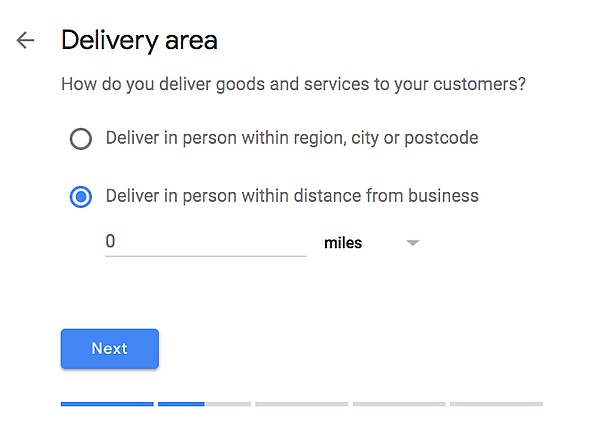
Step 6: Choose your Business Category. Make you sure the most accurate category for your business, as this will be important when ranking locally.
Step 7: Add Your Phone Number and Website Address. Make sure these are correct.
Step 8: Choose how you want to verify your GMB Listing. If you are not ready yet, just click on "Try a different method" and then click on "Later".
Verify Your Google My Business Listing
There are several ways of Verification you can choose out of:
- By postcard
- By phone
- By email
- Bulk verification
Postcard Verification
Step 1: If you are not already logged in, log in to your Google My Business account. If you are logged in, you are probably at the verification step right now.
Step 2: Make sure your Business Address is correct. (This is where you will receive the postcard)
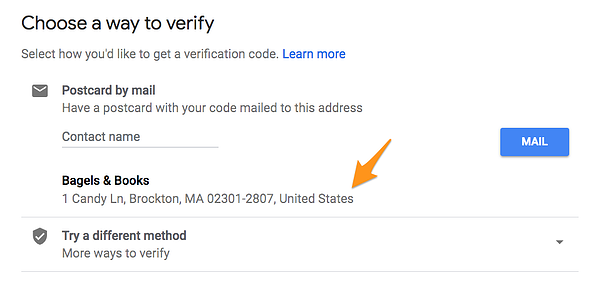
Step 3: Click on "Mail". The Postcard usually arrives within 5 work days.
Step 4: Once you receive the postcard, log into your Google My Business and click on verify. Enter the five-digit verification code you can find on the postcard. "Click submit".
If your postcard never shows up, or you lose it, you can request a new code by signing into Google My Business and clicking the "Request another code" blue banner at the top of the screen.
Phone Verification
Google lets some businesses verify their location by phone. If your business is eligible, you will see the "Verify by phone" option.
Step 1: If you are not already logged in, log in to your Google My Business account. If you are logged in, you are probably at the verification step right now.
Step 2: Make sure your Phone Number is correct, then click on "Verify by phone".
Step 3: Enter the verification code you receive in an SMS.
Email Verification
Google lets some businesses verify their location by email. If your business is eligible, you will see the "Verify by email" option.
Step 1: If you are not already logged in, log in to your Google My Business account. If you are logged in, you are probably at the verification step right now.
Step 2: Make sure your Email Address is correct, then click on "Verify by email".
Step 3: Go to your Email Inbox, look for an email from Google My Business and click the verification button in the email.
Bulk Verification
If you operate more than 10 locations for the same business -- and you're not a service business or an agency managing locations for multiple businesses -- you might be eligible for bulk verification.
Step 1: If you are not already logged in, log in to your Google My Business account. If you are logged in, you are probably at the verification step right now.
Step 2: Click "Chain".
Step 3: Fill out the verification form with your business name (as well as the parent company, if applicable), country or countries where you operate, all contact names (i.e. everyone who will be using the Google My Business account), contact phone number, business manager email (someone at the business who can verify you're a representative of that business), and the email address of your Google Account Manager.
Step 4: Submit the verification form. It can take up to a week for Google to review and process your claim.